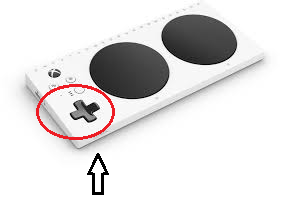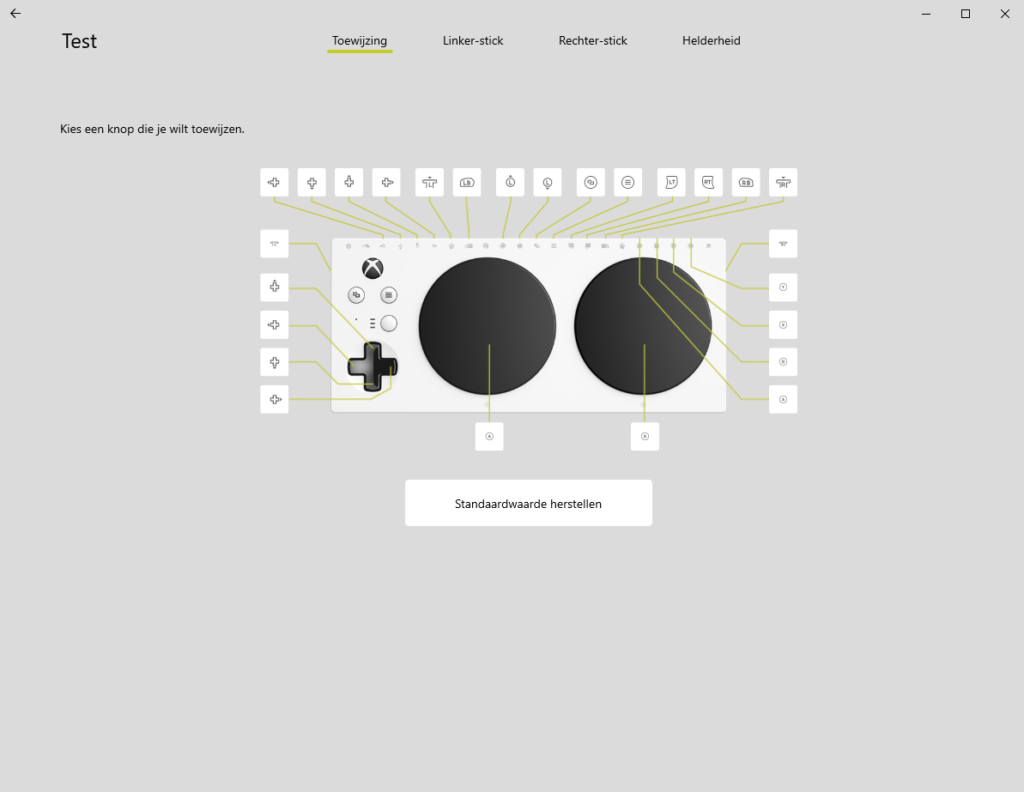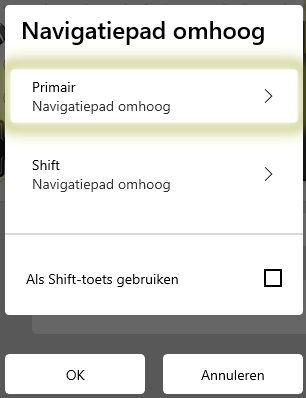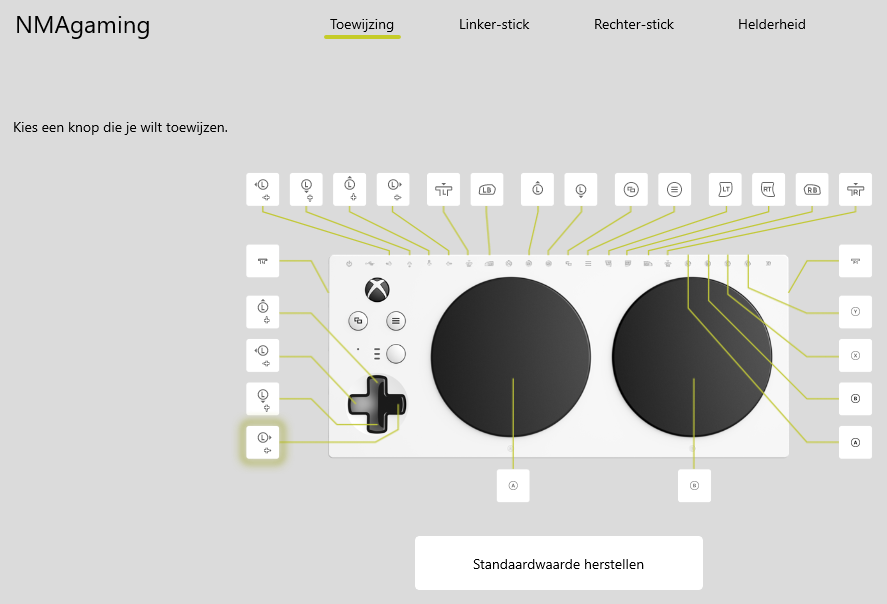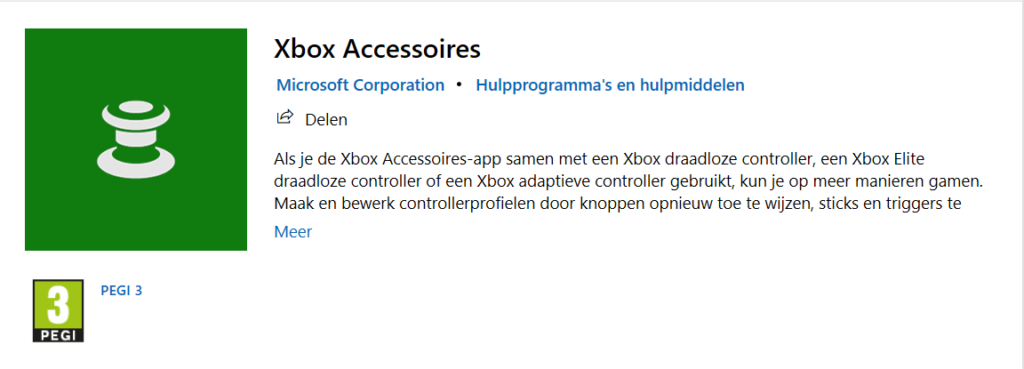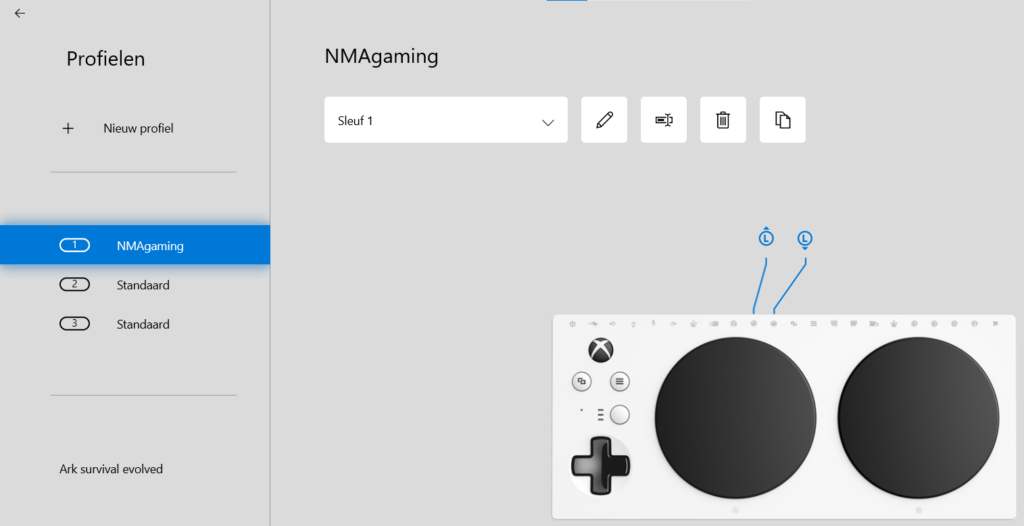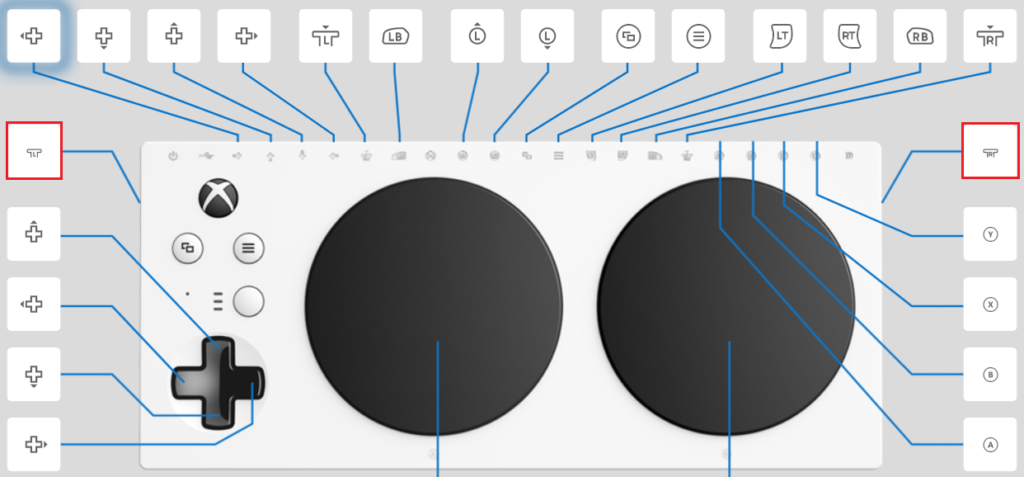- knoppen gebruiken om de joystick functie over te nemen.
- shift gebruiken om met 1 joystick beide de linker en rechter joystick te kunnen bedienen
- Copilot op Xbox One
- Xbox adaptive controller gebruiken voor pc gaming
- Xbox adaptive controller aansluiten op de PS
Knoppen gebruiken om de joystick functie over te nemen
Wanneer je een spel hebt waarin je met je poppetje kan lopen doormiddel van de zwarte knoppen(het kruisje) linksonder op de xbox adaptive controller kun je deze her programmeren in de Xbox accessoires app om doormiddel van andere knoppen te lopen. Niet alle spellen reageren automatisch op dit zwarte kruisje als joystick vervanging. We zullen eerst uitleggen hoe je dit kan aanpassen, als jou spel al wel op die knoppen reageert kan je die stappen overslaan.
- sluit je Xbox adaptive controller aan op een USB poort van je pc en open de Xbox accessoires app.
- Kies profiel 1,2 of 3 waarop je deze instellingen wil opslaan.
- Kies het potloodje om aanpassingen te kunnen maken dan zal het scherm eruit zien zoals het plaatje hieronder.
4. Nu gaan we de 4 knoppen die het kruisje links onderin representeren aanpassen zodat ze de joystick overnemen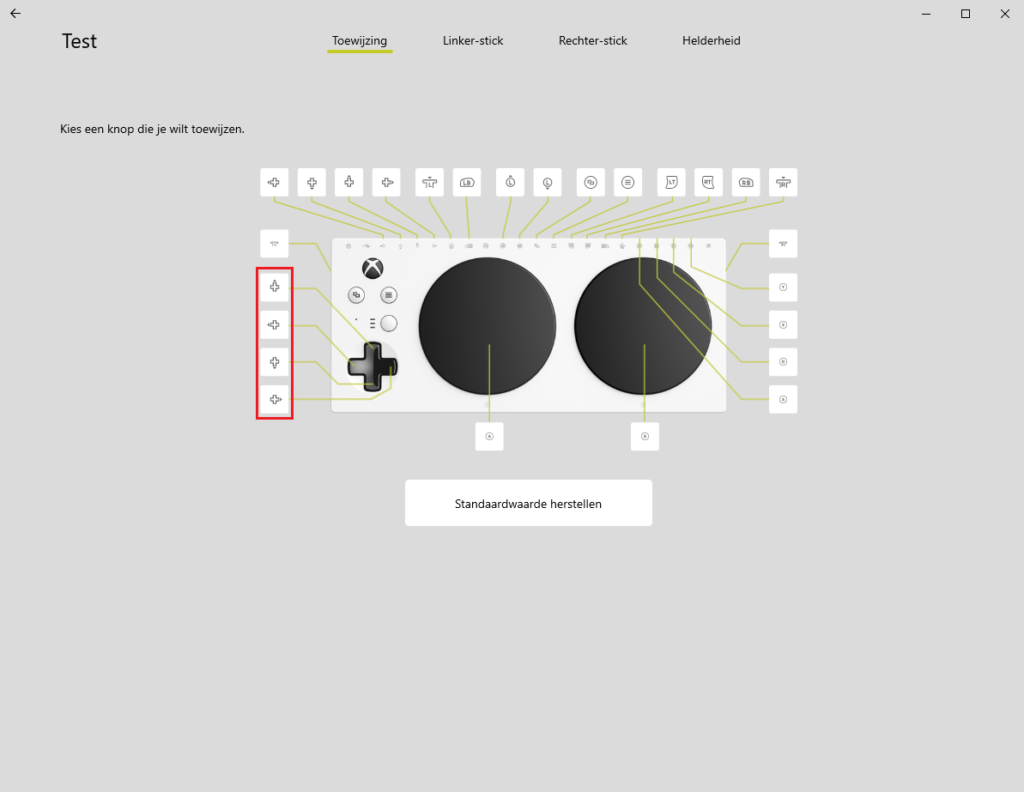
5. Het gaat om de 4 knoppen in het rode vakje te zien op de foto hierboven.
6. we beginnen bovenaan het knopje omhoog, klik deze aan en dan zie je een venster verschijnen
7. Klik op ‘navigeerpad omhoog en selecteer linker-stick omhoog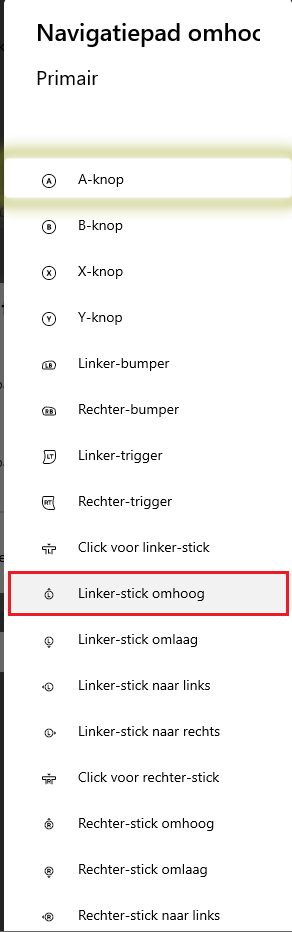
8. Dit herhaal je nu ook voor de overige 3 knoppen, rechts, links en beneden. het zal er zo uitzien wanneer je klaar bent.
9. Vergeet niet op te slaan en wanneer je nu gaat spelen sluit je je knoppen aan op de jackplug mini poorten die het gamepad kruisje representeren. Met deze methode kun je knopen gebruiken om de functie van een joystick over te nemen.
shift gebruiken om met 1 joystick beide de linker en rechter joystick te kunnen bedienen
Dit is een interessant truckje, omdat je met deze instelling maar 1 joystick nodig hebt om toch beide linker en rechter Xbox controller joysticks over te nemen in veel spellen is de linker joystick om rond te lopen en de rechter heeft vaak een andere functie bijvoorbeeld rondkijken of richten met een wapen. Deze functies over nemen met aangepaste joysticks zou betekenen dat je beide handen nodig hebt voor de joysticks. Doormiddel van deze functie kun je met 1 joystick spelen en toch beide bedienen, Je voegt hiervoor een extra knop toe die zelfs onder je voet zou kunnenplaatsen voor als je erop klikt de joystick functie wisselt van de linker naar de rechter en andersom.
- pak je Xbox adaptive controller erbij en koppel deze aan je Xbox console of je Windows pc, hierin gaan we de aanpassing programmeren. Dit doe je via de Xbox accessoires app. De app kun je Downloaden in je Windows store voor op de pc
2. Open de app en
3. Klik op configureren’
4. Maak links een profiel aan en geef deze een naam
5. Klik je gemaakte profiel aan en klik op ‘geen sleuf’
6. nu kies je sleuf 1, 2 of 3, dit zijn de 3 verschillende profielen die je kan aanmaken en makkelijk tussen kan wisselen
7. klik op het potlootje om aanpassingen te maken
8. dan beginnen we met een aanpassing voor de linker en rechter joystick, zoals aangegeven op het plaatje hieronder
Klik de linker of rechter stick aan(1 aanpassen is voldoende, dit geld namelijk meteen voor beide. Wij passen de linker aan.
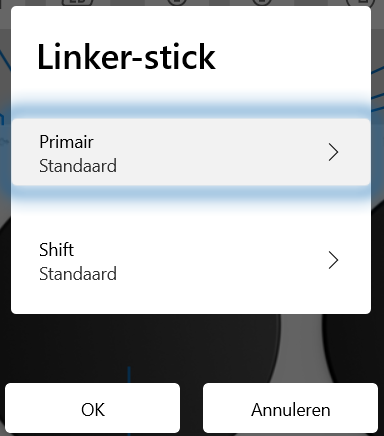
9. wanneer je de linker-stick aanklikt zal je een venster zien zoals op het plaatje Hierboven. Primair blijft zoals hij nu is namelijk op Primair‘, wij willen de shift aanpassen
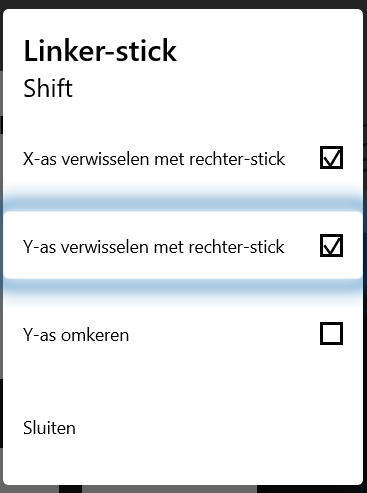
10. Klik X-as wisselen met rechter-stick en Y-as wisselen met rechter-stick aan. Y-as omkeren niet aanvinken.
11. klik op OK en dan zal het er zo uit moeten zien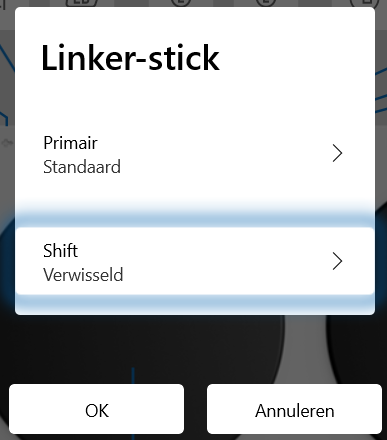
controleer voor de zekerheid ook de rechter-stick maar deze zou nu dezelfde instellingen moeten hebben
12 als laatste gaan we een knop toewijzen die de shiftknop moet gaan krijgen. kies hiervoor 1 van de andere functies behalve de grote A en B knop. we adviseren een functie te kiezen die je niet of bijna nooit nodig hebt in je spel.
Wij hebben gekozen voor de ‘linker-stick’ knop dit is de linker joystick van de xbox controller indrukken.
Klik de functie aan en selecteer’ Als shift-toets gebruiken. en klik op OK
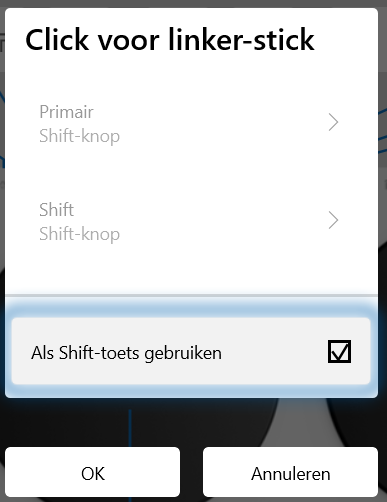
Nu zou de door jou ingestelde shift toets moeten zorgen voor het wisselen van de joysticks.